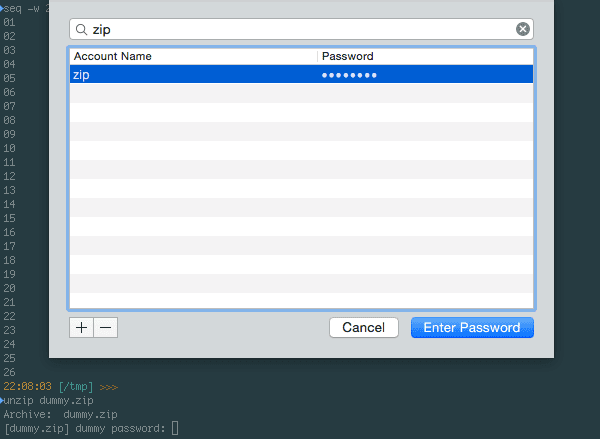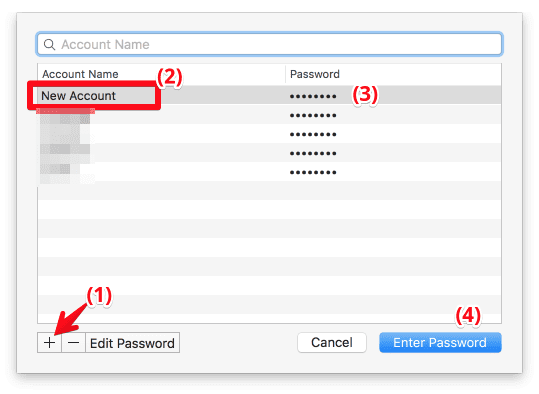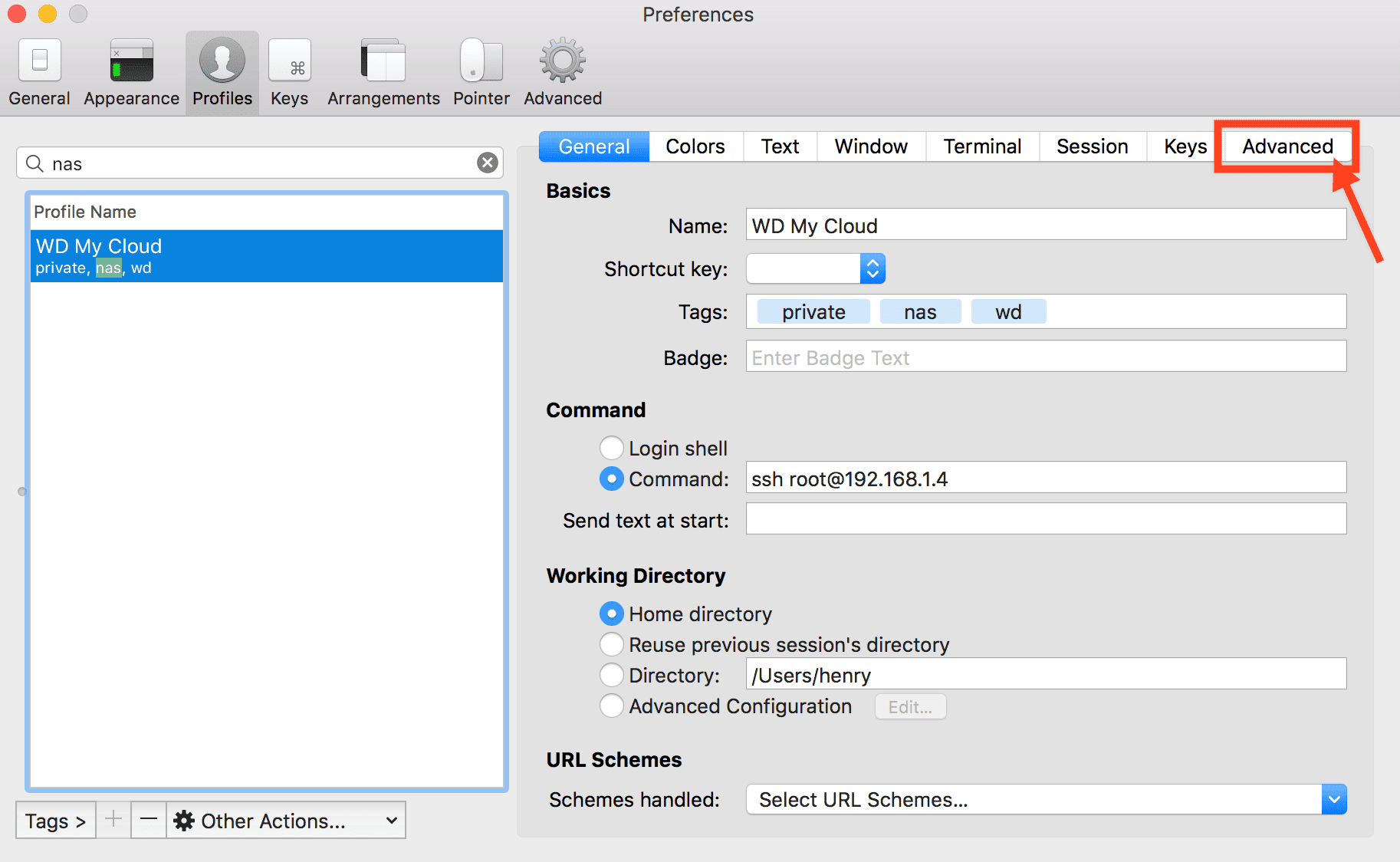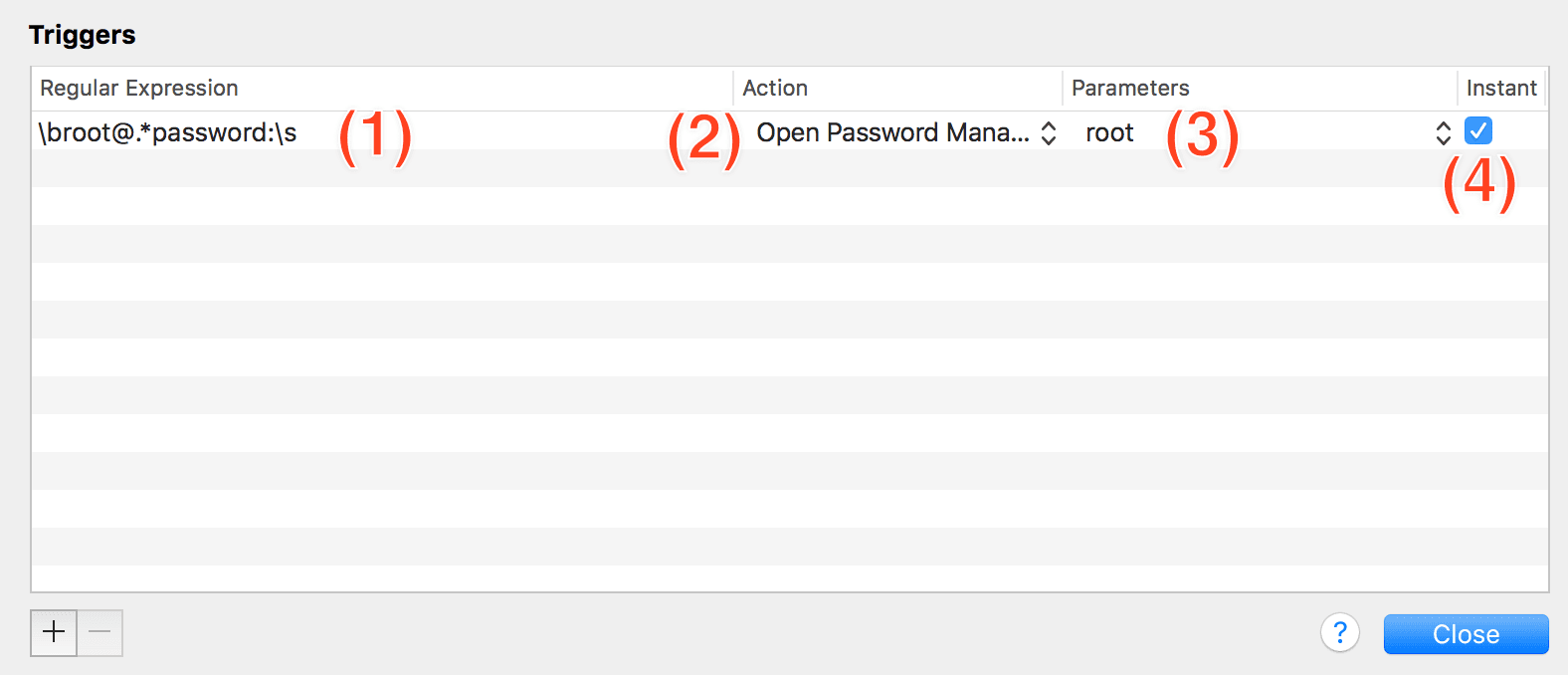맥용 터미널 에뮬레이터 iTerm2가 얼마전 3.0 버전으로 업데이트 됐습니다. iTerm3로 발표될 줄 알았는데 버전이 3.0으로 올라갔습니다.
비록 공짜지만 SecureCRT에 비해 좀 아쉬웠는데 이번 업데이트는 SecureCRT를 잊어도 될 정도로 강력한 기능들이 많이 추가가 됐습니다.
이번에는 그 중에서도 Password Manager에 대해서 알아보려고 합니다.
패스워드 매니저는 매번 패스워드를 입력할 필요없이 맥의 키체인과 연계해 계정별 암호를 관리하고 자동으로 입력할 수 있도록 도와줍니다.
사용방법
사용방법은 간단합니다. 우선 메뉴에서 Window > Password Manager를 선택하거나 단축키 ⌥⌘F (Command-Option-F)를 눌러서 패스워드 매니저를 호출합니다.
아래쪽 + 버튼을 누르면(1) 새로운 계정을(New Account) 추가할 수 있습니다. ssh 로그인에 필요한 계정을 입력하고(2) 해당 패스워드를 입력합니다.(3)
계정을 선택하고 아래쪽에 있는 Enter Password 버튼(4)을 눌르면 터미널에 패스워드가 입력됩니다.
이후 아래와 같이 패스워드 입력이 필요할때(로그인, 패키지 설치 등) 바로 패스워드를 입력하지 말고 패스워드 매니저를 호출한(⌥⌘F) 다음 해당 계정을 선택하고 enter키를 누릅니다.
1$ ssh root@192.168.1.4
2root@192.168.1.4's password:
관리할 계정이 많을 수록 더 편리하게 사용할 수 있습니다. 하지만 그래도 좀 뭔가 아쉽네요.
패스워드 자동(?)으로 입력하기
이번에는 Trigger 기능을 활용해서 패스워드가 자동으로 입력이 되도록 해볼께요.
패스워드 자동 입력을 원하는 서버의 프로파일을 열고(⌘O) 해당 프로파일의 수정화면에서 오른쪽 끝 Advanced 탭을 선택합니다.
그리고 첫번째 Triggers에서 Edit 버튼을 클릭합니다.
우선 root@로 시작하고 password:으로 끝나는 문장이 나오면 패스워드가 자동으로 입력이 되도록 해볼께요.
- Regular Expression에
\broot@.*password:\s라고 입력합니다. - Action에 Open Password Manager를 선택합니다.
- Parameter에서 password manager에서 입력해둔 계정을 선택할 수 있는데 root를 선택합니다. (계정이 입력되어 있지 않으면 패스워드 매니저를 열어서 입력해둡니다)
Instant에 체크를 합니다.
입력이 끝났으면 방금 입력한 프로파일을 열어서 해당서버로 접속해보세요. iTerm2의 Triggers에 대해서는 여기를 클릭하면 더 자세한 내용을 볼 수 있습니다.
프로파일 특성에 트리거 항목을 추가한 것이라 다른 프로파일에서는 해당 트리거 이벤트가 발생하지 않습니다.
여기서도 한가지 아쉬운 점이 있는데 패스워드 입력 문구가 나왔을때 자동으로 해당 패스워드가 입력되는 것이 아니고 패스워드 매니저가 트리거되고 해당 계정에 포커스가 맞춰지는 것 까지만 자동으로 실행이 됩니다. 고로 엔터키를 사용자가 수동으로 눌러줘야 패스워드가 입력이 됩니다.
추후 업데이트 때에는 좀 더 편리하게 변경이 되기를 기대해 봅니다.